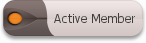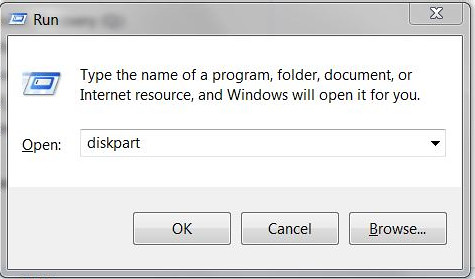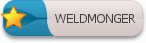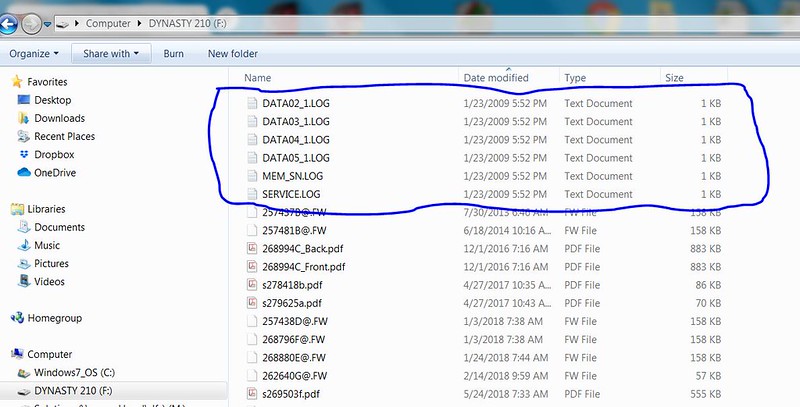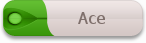The following was tested only on a 210 DX..... it will most likely work on other Miller Dynasty models, but no guarantee.
Use at your own risk.
So you go down the path:
- walk into Staples or Costco & buy the most cost effective SD Memory card available. It's big. Like 128 GB.
- good luck finding a 32 GB or smaller SD card. Amazon has some for now, but <=32 GB are getting scarce.
- unzip the Miller Dynasty code to your 128GB SD Memory Card following the Miller Dynasty instructions.
- look at the SD card on your PC.... everything looks perfect. All the files unzipped fine.
- pop the SD Card into your Dynasty and (if you're lucky) you'll get a RED flashing light. Or it might appear to partially work ok, then it seems to hang indefinitely.
- you wait 5 minutes or so, scratching your head.... well, did it work or not ?
- you check the software level on your Dynasty and nothing's been updated.
- Duh !!!!! so what's wrong ?
The workaround I found, follows. I suspect there are other ways to accomplish the same thing. In any event, this is what I found to work.
- the File Allocation Table (or format) on your SD Card might be "exFat" or "NTFS" or "who knows what".
- I found that a file system format of "FAT32" works. "FAT16" might work too, but I was not able to verify with a complete end to end test.
- so how does one reformat the SD Card to use FAT32 ? ..... FAT32 will NOT support a 128GB SD Card
- re-partition the SD Card to 4 GB (wasting 128-4 = 122GB ) ** see subsequent post for a sample on how that's done. SD Cards other than 128 GB should work as well.... just re-partition to 4 GB and proceed.
- Note: FAT32 supports file sytems sizes other than 4 GB. I just found it easy to select 4 GB and go. Pick whatever size you wish.... if it works, great..... if not, you know I tested with 4 GB. BTW, it appears 32 GB also works. See follow up post below.
- then FORMAT the SD card to use "FAT32"
- unzip the Miller software onto the re-partitioned SD card
- place the SD card into your Dynasty & watch it update as per normal. BTW, during the update process your Dynasty will write a few LOG files to the SD Card so do not write protect your SD Card
- done
- optionally, you can re-partition the SD card back to 128GB & use the card for something else. SD Cards are cheap these days. I'd suggest you consider just leaving the card alone & re-use it for your next update (rather than repeatedly going thru the re-partition process steps. The choice is yours)